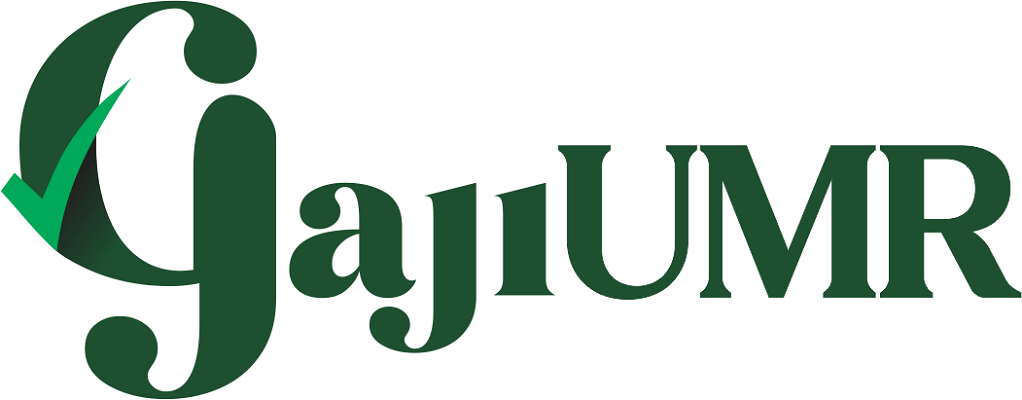GAJIUMR.COM – Cara Print Powerpoint bisa dilakukan dengan mudah, begini caranya.
Cara Print Powerpoint
Cara Print Powerpoint Tanpa Penutup
PowerPoint adalah salah satu program presentasi yang paling populer digunakan untuk membuat slide presentasi. Namun, seringkali kita menghadapi masalah saat mencetak slide PowerPoint karena penutup yang muncul di setiap slide. Padahal, terkadang kita hanya perlu mencetak slide saja tanpa penutup. Nah, pada artikel ini, akan dijelaskan cara print PowerPoint tanpa penutup.
Ada beberapa metode yang bisa digunakan untuk mencetak slide PowerPoint tanpa penutup. Berikut adalah beberapa langkah-langkah yang bisa Anda ikuti:
1. Langkah pertama adalah membuka presentasi PowerPoint yang ingin Anda cetak. Setelah itu, klik pada tab “File” di bagian atas jendela PowerPoint.
2. Pada menu “File”, pilih opsi “Print” atau “Cetak”. Ini akan membuka jendela dialog cetak di PowerPoint.
3. Di jendela dialog cetak, pilih opsi “Print Layout” atau “Tata Letak Cetak” di bagian atas jendela. Ini akan memungkinkan Anda untuk memilih tata letak cetak yang berbeda.
4. Jika Anda ingin mencetak slide tanpa penutup, pilih opsi “Slides” atau “Slide” di bagian “Print What” atau “Cetak Apa”. Ini akan memastikan bahwa hanya slide yang dicetak tanpa penutup.
5. Setelah Anda memilih opsi “Slides”, Anda dapat mengatur jumlah slide yang ingin dicetak di bagian “Range” atau “Rentang”. Anda bisa memilih untuk mencetak semua slide, slide tertentu, atau rentang slide tertentu.
6. Setelah Anda mengatur semua pengaturan, klik tombol “Print” atau “Cetak” untuk memulai proses pencetakan. PowerPoint akan mencetak slide sesuai dengan pengaturan yang Anda pilih.
7. Setelah selesai mencetak, Anda dapat melihat hasil cetakan slide PowerPoint tanpa penutup.
Dengan mengikuti langkah-langkah di atas, Anda dapat dengan mudah mencetak slide PowerPoint tanpa penutup. Hal ini sangat berguna ketika Anda hanya perlu mencetak slide saja tanpa penutup yang mungkin tidak diperlukan.
Selain menggunakan metode di atas, Anda juga dapat menggunakan beberapa fitur tambahan dalam PowerPoint untuk mencetak slide tanpa penutup. Salah satu fitur tersebut adalah “Handouts” atau “Bahan Ajar” yang memungkinkan Anda untuk mencetak slide dalam bentuk tampilan thumbnail dengan atau tanpa penutup.
Untuk menggunakan fitur “Handouts”, Anda bisa mengikuti langkah-langkah berikut:
1. Buka presentasi PowerPoint yang ingin Anda cetak.
2. Klik pada tab “File” di bagian atas jendela PowerPoint.
3. Pilih opsi “Print” atau “Cetak” di menu “File”. Ini akan membuka jendela dialog cetak di PowerPoint.
4. Di jendela dialog cetak, pilih opsi “Handouts” atau “Bahan Ajar” di bagian “Print Layout” atau “Tata Letak Cetak”. Ini akan memungkinkan Anda untuk mencetak slide dalam bentuk thumbnail.
5. Setelah memilih opsi “Handouts”, Anda dapat mengatur jumlah slide yang ingin dicetak di bagian “Slides per Page” atau “Slide per Halaman”. Anda bisa memilih untuk mencetak beberapa slide dalam satu halaman.
6. Setelah Anda mengatur semua pengaturan, klik tombol “Print” atau “Cetak” untuk memulai proses pencetakan.
Dengan menggunakan fitur “Handouts”, Anda dapat mencetak slide PowerPoint dalam bentuk thumbnail dengan atau tanpa penutup. Hal ini berguna jika Anda ingin mencetak slide dalam jumlah yang lebih banyak dalam satu halaman.
Dalam artikel ini, telah dijelaskan cara print PowerPoint tanpa penutup. Anda dapat mengikuti langkah-langkah di atas untuk mencetak slide PowerPoint tanpa penutup yang tidak diperlukan. Selain itu, Anda juga dapat menggunakan fitur tambahan dalam PowerPoint seperti “Handouts” untuk mencetak slide dalam bentuk thumbnail.
Jadi, mulai sekarang Anda tidak perlu khawatir lagi saat ingin mencetak slide PowerPoint tanpa penutup. Ikuti langkah-langkah di atas dan dapatkan hasil cetakan slide yang sesuai dengan kebutuhan Anda.
Cara Print Powerpoint Cara Print Powerpoint Cara Print Powerpoint Cara Print Powerpoint Cara Print Powerpoint Cara Print Powerpoint Cara Print Powerpoint Cara Print Powerpoint Cara Print Powerpoint Cara Print Powerpoint
[related by=”category” jumlah=”2″ mulaipos=”2″]